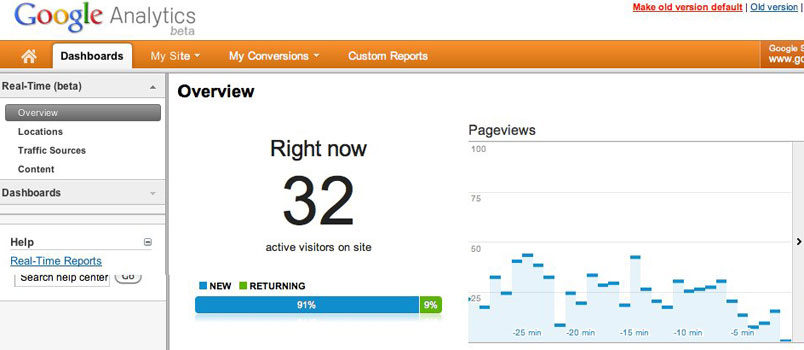
Google Analytics è un potente strumento di analisi messo a disposizione da Google, utile per comprendere le prestazioni delle tue iniziative di marketing online applicate alle diverse piattaforme web, mobile e app attraverso l’analisi del traffico sviluppato.
Questa guida a Google Analytics, in breve GA, si sofferma sulle fasi iniziali di installazione e attivazione del codice di monitoraggio sul tuo sito o blog, oltre a darti alcuni suggerimenti inerenti alla interpretazione dei dati raccolti e alla consultazione delle “Viste”.
Prima di entrare nel dettaglio della configurazione, credo essere utile comprendere un paio di concetti e terminologie usate da GA:
- Tutti i Rapporti di Google Analytics sono espressi in metriche e dimensioni.
Per definizione stessa di Google, la metrica è la valuta numerica con cui vengono indagate le dimensioni quindi, ad esempio, i volumi delle Sessioni (la quantità totale delle sessioni) o il numero risultante dal rapporto tra Pagine e Sessioni sono metriche.
Le dimensioni, invece, descrivono le caratteristiche degli utenti come la loro posizione geografica, il browser utilizzato e le azioni sul sito. Un esempio nell’immagine più sotto. - Google Analytics è organizzato in gerarchie.
L’Account è il livello più alto e può essere collegato a più Proprietà (siti web o applicazioni) mentre le Viste sono il livello più profondo di GA e consentono di personalizzare i rapporti in base all’attivazione di Filtri, Obiettivi ed Eventi.
L’ideale sarebbe avere una vista non filtrata, una di test per verificare eventuali nuove impostazioni e una filtrata.
Uno dei filtri più comuni è quello che consente di escludere dalle statistiche il traffico interno, cioè quello proveniente dall’indirizzo IP del proprio server, per ottenere rapporti di maggiore qualità in quanto più vicini alla situazione reale.
Capitoli del post
- Google Analytics attivazione dell’ID e codice di monitoraggio
- Installazione del codice di monitoraggio
- Google Analytics aggiungere account al monitoraggio
- Attivazione monitoraggio ricerca su sito
- Metriche base di Google Analytics
- Google Analytics obiettivi
- Google Analytics filtri
- Esperimenti con Google Analytics
- Google Optimize
Google Analytics attivazione dell’ID e codice di monitoraggio
Il primo passo, se ancora non hai creato il tuo account di Google Analytics (puoi anche usare gli stessi accessi di YouTube o della Gmail), è quello di cliccare su “Crea un account” e compilare i campi relativi al nome, all’account, nome e url del sito, il tipo di protocollo http e https, selezionare la tua categoria merceologica di riferimento e il fuso orario di appartenenza.
Se devi monitorare una sola proprietà, inserisci come nome account quello del tuo sito o il tuo proprio nome.
Invece, se sei un professionista o un’agenzia che segue più clienti, ti conviene usare il nome del tuo brand o servizio.
Verifica lo stato dell’attivazione e, se ne hai bisogno, crea nuovi account dalla sezione Gestione utenti, aggiungendoli attraverso un’email valida, distribuendo i diversi diritti di accesso come semplice user o amministratore, come ti mostro alcune righe più sotto.
Ora dovrai seguire la procedura indicata da Google per confermare la legittima proprietà del dominio e poter accedere alle statistiche.
Dopo aver eseguito questo passaggio, la pagina dovrebbe aggiornarsi fornendoti il tuo codice di monitoraggio.
Installazione del codice di monitoraggio
L’ID di monitoraggio è solitamente formato dalle lettere UA, Universal Analytics, seguite da sei cifre più una (es. UA-000000-1) mentre, il codice di monitoraggio è una porzione di script o snippet che dovrai copiare per intero e incollare nell’html del tuo sito dentro la testata o header e prima della chiusura del meta-tag </header> .
Per inserire il codice sulle tue pagine web puoi affidarti anche a un plugin di WordPress che, con alcune limitazioni, ti permetterà di collezionare le principali metriche di monitoraggio del tuo traffico.
Se hai attivato sotto al tuo account più domini, ognuno di essi ha un proprio codice di monitoraggio che recupererai dalla relativa Proprietà entrando da Gestione utenti.
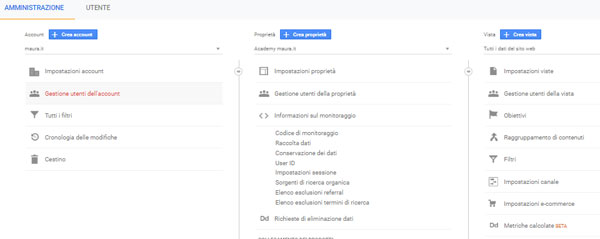
Google Analytics aggiungere account al monitoraggio
Una volta entrato in Analytics con gli accessi di amministratore seleziona la voce in alto “Amministrazione” poi, dalla colonna “Proprietà” (deve essere visibile il dominio che vuoi condividere con altri account), seleziona la voce “Gestione utenti”. A questo punto dovrai:
- inserire nel campo “Aggiungi autorizzazioni per” l’email desiderata,
- selezionare il tipo di permesso dal select di fianco (di default è marcato “leggi e analizza”),
- spuntare la voce sottostante “Invia una notifica via email a questo utente”,
- cliccare su “Aggiungi”.
Se sulle tue pagine web hai inserito il campo “Cerca”, sempre dalla sezione di Configurazione di Google Analytics, ti consiglio di attivare il report sulle ricerche interne al tuo sito, switchando l’apposito interruttore.
In questo modo, collezionerai indicazioni aggiuntive rispetto agli argomenti che il tuo lettore ritiene più utili e/o quelli che risultano meno visibili sul tuo sito ma di sicuro interesse.
Attivazione monitoraggio ricerca su sito
Da Impostazioni Vista clicca su attiva Monitoraggio ricerca su sito e inserisci il parametro di ricerca. Per trovare il parametro, apri il tuo sito in una nuova finestra e cerca una parola dal motore interno del tuo sito.
Verifica qual è la lettera visualizzata nella barra degli indirizzi della pagina del risultato della ricerca compresa tra il punto interrogativo e il segno di uguale (es. /?s=) e riportala nell’apposito campo.
Hai un sito o un blog su WordPress e non sai gestire gli aspetti più tecnici? Scarica gratis il mio ebook per farlo senza impazzire!
Metriche base di Google Analytics
Ora che hai impostato le configurazioni di base del tuo account, entra nella tab Rapporti, quella con il simbolo dell’orologio, che ti consente di monitorare per un periodo specifico, anche messo a confronto con un altro arco temporale diverso, alcune metriche di base, come:
- Visitatori unici o Sessioni, riporta il numero di visitatori che hanno visualizzato il tuo sito in un determinato lasso di tempo;
- Visualizzazioni, ovvero il numero complessivo delle pagine visualizzate dai visitatori nello stesso periodo;
- Bounce Rate, percentuale di abbandono o “rimbalzo” dei tuoi visitatori dopo aver visto soltanto una pagina;
- Pagine/Sessione è la media del rapporto del numero di pagine viste da ogni visitatore;
- Durata sessione media, è il tempo medio in cui un visitatore si è trattenuto sul tuo sito o blog.
Puoi accedere a tutte queste analisi entrando dalla dashboard di Google Analytics sulla voce Panoramica del pubblico e impostando in alto a destra il periodo di riferimento.
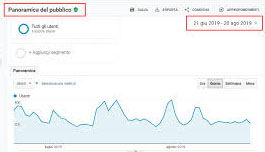
Oltre a queste, ci sono altre metriche più avanzate e che rispondono a domande, come:
Quanti visitatori hanno effettuato l’iscrizione alla tua newsletter? Oppure, qual è l’impatto dei social media sulle conversioni e sugli obiettivi della tua attività?
Google Analytics obiettivi
Nel caso in cui volessi impostare tra gli obiettivi di una Vista l'”Iscrizione alla newsletter“, dovrai seguire questa procedura:
- entra sulla tab Amministrazione, se ne hai più di una, scegli la vista su cui vuoi attivare l’obiettivo attraverso il select in alto corrispondente, clicca su Obiettivi e seleziona “Nuovo Obiettivo” tra quelli proposti (in Convolgimento/iscrizione) o seleziona “personalizzato”.
- In entrambi i casi dovrai decidere il “nome” dell’obiettivo e la “destinazione”, cioè la pagina del tuo sito su cui viene confermata la registrazione alla tua lista. Per inserire la destinazione, usa l’url della pagina di conferma, che non dovrà contenere il tuo dominio (es.: www.tuosito.com/conferma-iscrizione/ diventa “/conferma-iscrizione/”).
Per impostare un rapporto sul traffico portato dai social media, entra in Acquisizione, quindi su Social e infine clicca su Conversioni. I rapporti social ti aiutano a misurare l’impatto dei social media sulle conversioni e sugli obiettivi della tua attività che avrai prima impostato secondo l’esempio che ho citato con la Newsletter al punto 1.
Il valore della conversione lo decidi tu in base all’importanza che attribuisci al tipo di azione (es. iscrizione ai feed, al form online, vendita, ecc).
Se ancora non hai un sito online ma vorresti pubblicarlo in meno di un mese, controlla il mio corso per realizzare il tuo sito o blog su WordPress anche senza conoscenze tecniche!
Google Analytics filtri
Parlando di fonti di traffico o referral, potrà capitarti di trovare dentro i rapporti di Sorgente/mezzo degli indirizzi “strani” o incomprensibili, in questo caso si tratta di spam o di traffico generato dai bot (es. crawler/spider dei motori come Semalt.com, Free-share-buttons.com o Get Free Traffic Now). Se vuoi escludere questo tipo di traffico (qui una lista completa degli spambot), da Amministrazione seleziona la vista che vuoi modificare e clicca su Impostazioni.
A questo punto attiva il filtro bot per escludere il traffico da loro generato e salva le impostazioni.
Per impostare filtri più avanzati sul traffico spam ti rimando all’articolo di Fabio Piccigallo.
Esperimenti con Google Analytics
Un’altra opzione interessante di Google Analytics è la possibilità di eseguire degli A/B test. Un tempo era presente la funzione Esperimenti dentro al pannello di Google.
Adesso, tale funzione è gestita dal tool Google Optimize.
Google Optimize
La prima cosa da fare è creare una seconda versione della pagina che si vuole ottimizzare per un determinato elemento, ad esempio per determinare qual è la migliore posizione del form online o il colore del bottone destinato alla call to action nella tua pagina di vendita.
Puoi creare tali versioni con Google Optimize che, da Crea nuova variante, ti consente di modificare font, colori e dimensioni di pulsanti, testi e immagini.
Successivamente dovrai creare un obiettivo così come ho spiegato alcune righe più sopra, relativo alla variabile che stai monitorando (es. Invio form di contatto).
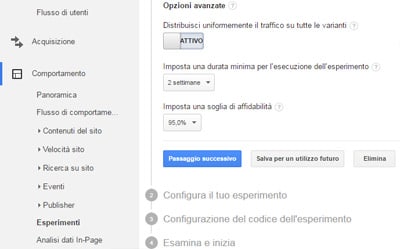
Assegna alla variante un nome riconoscibile (o anche Variante A e B) e come metrica seleziona l’obiettivo che hai creato in precedenza.
Dalle impostazioni avanzate puoi impostare un’altra serie di opzioni come ad esempio la durata del test. Eseguita l’operazione fai clic su Avanti per far partire l’esperimento.
Per il periodo da te stabilito, Google mostrerà alternativamente le due varianti che hai creato fino a determinare quella che ha raccolto i risultati migliori in base all’obiettivo da te assegnato!
In generale, dalla dashboard di Google Analytics, puoi controllare l’andamento dei tuoi siti e di siti terzi (fino a 50), e volendo, creare fino a 100 Account e 25 Viste.
Puoi approfondire le configurazioni che hai trovato in questa guida, attivando questi 4 monitoraggi di Google Analytics.
Oltre a GA, un altro strumento gratuito e molto utile di Google che ti fornisce importanti informazioni sullo stato di salute del tuo sito è Search Console, ex Google Webmaster Tool, che ti consiglio di attivare!
Hai trovato interessante l’articolo? Condividilo sui social, scarica il mio ebook guida a WordPress, e iscriviti alle news (no spam, max 1 a settimana) attraverso il form qui sotto!


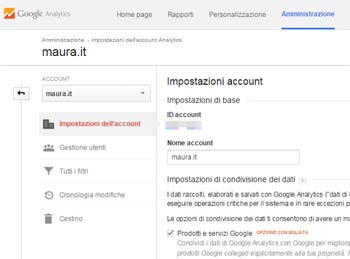
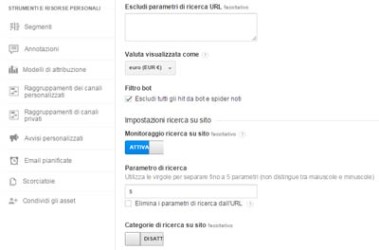

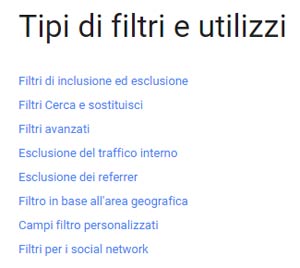
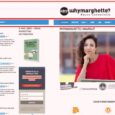



la pagina di conferma rimanda a maichimp perchè il servizio che uso e quello , quindi l’indirizzo è del tipo.. mailchimp.us4.list-manage.com/ subscribe/ confirm in questo caso che faccio??
Ciao Fabio, puoi inserire: /subscribe/confirm