
Poter interloquire con la propria audience è un’opportunità unica per i blogger e i marketer in generale per capire se le iniziative di marketing stanno funzionando e anche per avere nuovi spunti e stimoli al miglioramento del proprio servizio o prodotto offerto.
Grazie a questo post e a Giacomo Freddi ho scoperto una funzione davvero interessante presente in Google Drive: i Moduli.
Con questa funzione posso infatti creare questionari, sondaggi e in generale, raccogliere informazioni in modo semplice su cui “lavorare” in un secondo momento.
Nelle prossime righe ti spiego passo passo la procedura per creare sondaggi con Google Drive e metterti in contatto con chi ti segue.
Capitoli del post
Crea sondaggi online con Drive
Oltre agli strumenti di analisi social, i Facebook Insights e di recente anche gli Analytics di Twitter, uno strumento molto utile è Google Drive perché consente di creare sondaggi e questionari che puoi inviare tramite mail o condividere sui social con il tuo network!
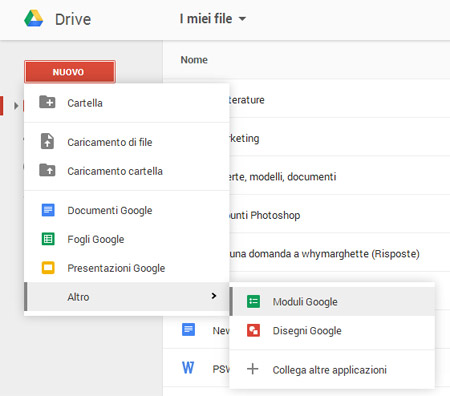
Come prima cosa accedi a Drive attraverso il “toolkit” della tua Gmail oppure vai alla pagina web di Google Drive, clicca sul tasto “Nuovo” in alto a sinistra e seleziona dalla voce “Altro”: Moduli Google (nella versione classica di Drive, clicca su “Crea” e poi su Modulo).
Ora inserisci il titolo che vuoi dare al modulo, per esempio un nome riconducibile al tipo di iniziativa, e scegli uno dei modelli grafici proposti.
Di solito, è meglio scegliere un tema in base al pubblico a cui ti rivolgi e quindi al risultato finale che vuoi ottenere.
In ogni momento, dal menù in alto, potrai sempre cambiare sia il titolo sia il tema grafico scelto.
Conclusa questa operazione, verranno archiviati nel tuo Drive due nuovi file, uno relativo al modulo e l’altro alle risposte.
Crea le domande del sondaggio
A questo punto entriamo nel vivo del modulo perché dovremo formulare le domande per raccogliere i dati. Inutile dire che avere un feedback dagli utenti sul proprio operato è un’opportunità da “sfruttare” al meglio e per questo vanno individuate le domande giuste per ottenere le risposte che più ci interessano. Prima però di ponderarne il contenuto (più avanti ti accorgerai che ho creato un sondaggio con 5 quesiti a cui mi farebbe piacere tu rispondessi), vediamo quali “tipologie” di domande Drive mette a disposizione:
- testo: questa opzione consente di inserire del testo libero nella risposta. Può essere utile per avere informazioni su chi compila il questionario ma potrebbe rivelarsi inutile nella raccolta di dati statistici perché sarebbe difficile ottenere casistiche comuni o risposte omogenee da confrontare;
- scelta multipla: ti permette di suggerire più risposte;
- domanda casella di controllo: anche questa opzione ti permette di suggerire le risposte, consentendo di selezionare più di una preferenza;
- ridimensiona: è utile se chiediamo un voto (es. da 0 a 10) su uno specifico argomento o servizio;
- griglia: incolonna i valori in base alla domanda in genere usata per individuare il gradimento di un prodotto, servizio o iniziativa.
- data: inserisce la data e l’ora e può essere utile per raccogliere dati sugli utenti, sull’età, ad esempio oppure un determinato orario per un contatto.
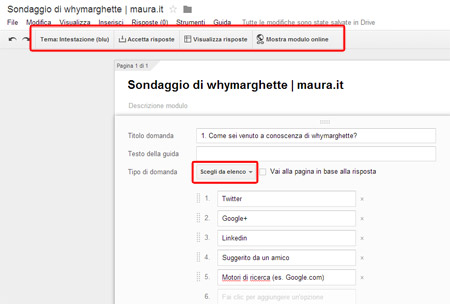
I tipi di domanda possono essere combinati tra loro.
Così se avrò inserito una domanda a scelta multipla potrò approfondirne un punto avvalendomi di una domanda del tipo “testo” che consente una risposta libera da parte dell’utente.
Per aggiungere domande, basta cliccare su “Aggiungi elemento” per crearne uno nuovo dove, accanto puoi sempre cancellare, modificare e duplicare la domanda creata.
La domanda può essere resa obbligatoria dall’apposito campo e in questo modo verrà aggiunto un asterisco di fianco al titolo dell’elemento.
Il campo “testo della guida”, immediatamente sotto al titolo di ogni nuovo elemento, è opzionale, ma può essere utile compilarlo per dare indicazioni all’utente su cosa fare (es. seleziona una delle risposte qui sotto).
Una volta creati tutti gli elementi possiamo ancora cambiarne l’ordine semplicemente trascinandoli in alto o in basso alla pagina.
Prima di salvare e inviare il sondaggio creato puoi decidere di fornire agli utenti l’avanzamento delle domande fino al loro completamento attraverso l’opzione in alto “Mostra barra di avanzamento nella parte inferiore delle pagine dei moduli” e avere un’anteprima del modulo appena creato da “Mostra modulo online”.
Infine, dal menù File, “aggiungi collaboratori” puoi condividere il progetto con chi ritieni possa modificarlo e accedere ai risultati.
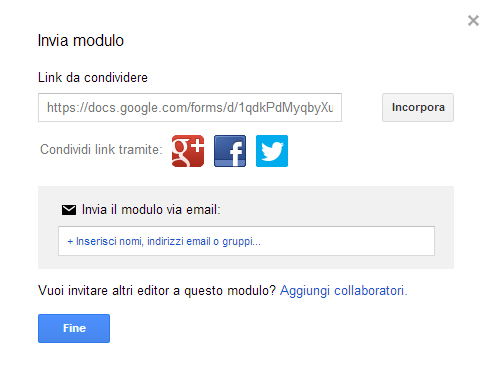 Condividi il sondaggio
Condividi il sondaggio
Dal menù in alto File seleziona “invia modulo” e scegli la modalità: tramite email o social network. Dopo l’invio Google Moduli inizierà subito a raccogliere le risposte il cui numero è visibile anche dal menù in alto nell’arco di tempo spuntando “accetta risposte”.
Infine, le risposte possono essere inviate a un foglio di lavoro per lavorarle in CSV dopo la raccolta. Se scegli di salvarle in Moduli, verrà visualizzato il riepilogo di tutte le risposte che potrà essere scaricato in un secondo momento in un file CSV.
5 domande per te!
Come ti avevo anticipato, ti propongo il sondaggio che ho preparato con l’uscita di questo post. Sarei felice se mi dedicassi due minuti rispondendo a queste cinque domande e cliccassi sul tasto “invia” alla fine del form. Le risposte non saranno ovviamente diffuse. Grazie!
Se sei arrivato a leggere fino qui, ti meriti un premio! Lo sapevi che Google ha lanciato il nuovo Google Drive? Il potente strumento web ora è anche un’app con molti altri vantaggi per gli iscritti!
Se hai trovato utile questo articolo, iscriviti subito alle news per riceverne altri!



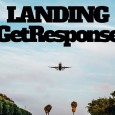
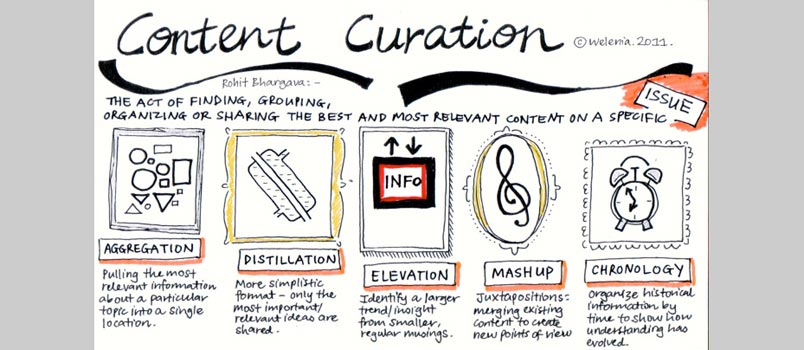
Ciao Maura!
Grazie per la citazione! E soprattutto complimenti per il post, è veramente ben fatto!
Continua così
Grazie Giacomo! Mi fa molto piacere 🙂